Stört Sie in Windows 8.1 auch die oft ungewollt rechts aufklappende Seitenleiste? Dann schalten Sie diese so genannte Charms-Bar doch einfach ab!
Seit Windows 8.1 kann man direkt auf den Desktop booten. Desktop-Liebhaber kommen dennoch nicht ganz um das neue Design von Windows 8.1 herum. Die so genannte Charms-Bar erscheint oft gerade dann, wenn man sie am wenigsten braucht. Ein versehentlicher Wisch an den Bildschirmrand reicht meist schon aus – und schon ist sie da.
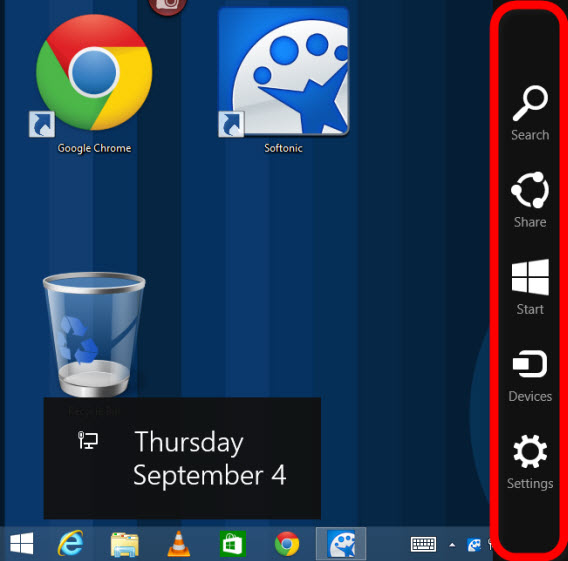
Mit unserem Tipp schalten Sie diese Aktivierung per Maus ab. Für die obere rechte Aktivierungs-Ecke geht das mit einer einfachen Windows-Enstellung. Zur Deaktivierung auf der unteren rechten Ecke müssen Sie etwas Hand anlegen. Entscheiden Sie sich für die vollständige Lösung, können Sie die Seitenleiste später immer noch über das Tastenkürzel Windows + C erreichen.
A) Obere rechte Ecke für Charms Bar abschalten
Klicken Sie zunächst mit der rechten Maustaste auf eine leere Stelle auf der Taskleiste und dann auf Eigenschaften.
 Anschließend können Sie unter Naviagation die Einblendung der Charms-Bar mit der oberen Klickbox abschalten.
Anschließend können Sie unter Naviagation die Einblendung der Charms-Bar mit der oberen Klickbox abschalten.
 Damit haben Sie den größten Störfaktor beseitigt. Die untere Ecke ist weniger kritisch, da die Maus auf dem Desktop meist im oberen Bereich umherflitzt. Wenn Sie auch den Aufruf über die untere Ecke abschalten wollen, lesen Sie weiter.
Damit haben Sie den größten Störfaktor beseitigt. Die untere Ecke ist weniger kritisch, da die Maus auf dem Desktop meist im oberen Bereich umherflitzt. Wenn Sie auch den Aufruf über die untere Ecke abschalten wollen, lesen Sie weiter.
B) Charms Bar Aufruf über obere und untere rechte Ecke abschalten
Leider bietet Microsoft hierfür keinen einfachen Weg an. Über die Windows-Registrierung ist dies dennoch relativ leicht möglich.
1. Windows-Registrierung öffnen
Tippen Sie auf dem Startmenü die Zeichenkette regedit ein und drücken Sie Enter. Dies öffnet den Registrierungseditor, in welchem Sie die Charms-Bar durch einen neuen Eintrag deaktivieren können.

2. Zu Ordner wechseln
Wechseln Sie im linken Teilfenster zu HKEY_CURRENT_USER -> Software>Microsoft ->Windows -> CurrentVersion -> ImmersiveShell .

3. Fehlenden Registrierungsschlüssel EdgeUI anlegen
Klicken Sie mit der rechten Maustaste auf die freie Fläche im rechten Teilfenster, und dann auf New und Key.

Geben Sie die Zeichenkette EdgeUI ein.

4. Regel für den Registrierungsschlüssel erstellen
Wechseln Sie in den von Ihnen erstellten Unterordner EdgeUI und klicken Sie wieder mit der rechten Maustaste rechts in die freie Fläche. Wählen Sie dann New und anschließend DWORD (32-bit) Value aus.

Es erscheint ein neuer Eintrag. Benennen Sie diesen mit DisableCharmsHint und drücken Sie Enter.

5. Aktivierung per Maus für die Charms-Bar abschalten
Klicken Sie den neuen Eintrag DisableCharmsHint doppelt an. Es öffnet sich ein Einstellungsdialog. Geben Sie hier bei Value data die Zahl 1 an. Mit einem Klick auf OK sind Sie fertig.

Nach einem Neustart des Rechners ist die Mausaktivierung für die Charms-Bar komplett weg. Über die Tastenkombination Windows + C können Sie die Charms-Bar bei Bedarf immer noch gezielt öffnen.
Sie suchen weitere Tipps rund um Windows? Schauen Sie sich unsere Tricks und Tutorials rund um Windows an.
Folgen Sie mir bei Twitter @mkasanm

