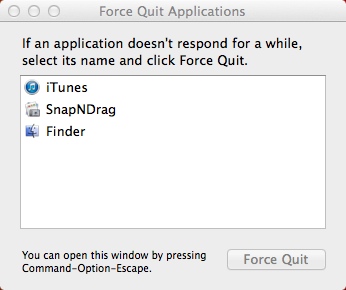Sie sind gerade vom PC auf einen Mac umgestiegen oder haben es vor? Hier sind die wichtigsten Dinge, die sie für die Orientierung auf dem neuen Gerät benötigen.
Im ersten Teil unseres Leitfadens für Ein- und Umsteiger auf OS X hatten wir bereits einige allgemeine Grundzüge des Betriebssystems erklärt: Was ist der Finder, warum gibt es kein Start-Menü und wie greift man auf die Festplatte zu.
In diesem zweiten Teil werden wir zur täglichen Praxis übergehen und erklären typische Handgriffe in OS X.
Wie verändert man den Desktop-Hintergrund?
Klicken Sie auf das Icon eines Fotos mit der rechten Maustaste, wählen Sie Dienste und dann Als Desktop Bild verwenden.
Es gibt noch eine weitere Möglichkeit: Mit der rechten Maustaste auf den Desktop klicken, Desktop-Hintergrund ändern wählen, und ein Bild aussuchen. Sie können auch ein schönes Bild aus der iPhoto-Bibliothek auswählen.
 Verwenden des Trackpads – wo ist die rechte Taste?
Verwenden des Trackpads – wo ist die rechte Taste?
Das Thema Rechtsklick ist ein heißes Eisen in der Mac-Szene. Jahrelang war die Funktion den Nutzern von Windows vorbehalten, bis Apple den Praxisnutzen entdeckte. Da aber die Apple-Maus nur eine Taste hatte, erfand die Marke kurzum einen Rechtsklick mit gedrückter STRG-Taste auf der Tastatur und der Taste der Maus.
Heute gehört dieses Problem der Vergangenheit an. Die Magic Mouse funktioniert genau wie eine konventionelle. Und auch die Tasten unterscheiden sich nicht – ein Tippen auf die rechte Taste setzt das System auch als Rechtsklick um. Doch wie sieht es beim Trackpad aus?
Ganz einfach: Öffnen Sie wie oben beschrieben die Systemeinstellungen, wählen Trackpad > Zeigen und Klicken und klicken im Menü Sekundärklick auf die Option, die Sie möchten: Entweder Mit zwei Fingern klicken oder tippen, rechts unten klicken oder links unten tippen.
Schließen von Anwendungen erzwingen
In Windows übernimmt das der Task Manager. Beim Mac hingegen kommt die Tastenkombination Command (Cmd)+ALT+ESC zum Einsatz. Das öffnet ein Fenster, in dem der Nutzer die zu schließende Anwendung auswählt.
Wie macht man einen Screenshot?
Beim PC übernimmt der Druck auf die Drucken/S-Abf-Taste eine Momentaufnahme des Bildschirms in den Speicher. Die lässt sich dann in jedem Bild-Editor einfügen.
Beim Mac verwendet man Bildschirmfoto (in Programme > Dienstprogramme). Öffnen Sie das Menü Foto und wählen Sie eine der verfügbaren Optionen (Ausgewählter Bereich, Fenster, Bildschirm, Selbstauslöser).
Doch es gibt eine noch schnellere Methode: die Tastenkombinationen
Command + Shift + 3: Screenshot des gesamten Bildschirms
Command + Shift + 4: Screenshot von einem per Maus ausgewählten Bereich
Command + Shift + 4 + Spacebar: Screenshot von dem Fenster, das gerade ausgewählt ist
Die Screenshots speichert das System automatisch auf dem Desktop. Drückt man beim Erstellen zusätzlich CTRL, speichert der MAc die Bildschirmaufnahme in die Zwischenablage.
Das Zubehör?
Es gibt einige Programme, die jeder Computer-Nutzer für die tägliche Arbeit benötigt: einen Bild-Editor, einen Text-Editor, ein Programm, um Dateien zu entpacken, einen Taschenrechner, einen Videorekorder und einen Audioplayer.
Die gibt es natürlich auch beim Mac:
Editor und Fotobetrachter: Programme > Vorschau. Zeigt jeden Grafiktyp an, sogar PDFs, und ermöglicht das Verändern von Farben und Größe, das Einfügen von Text, Zeichnungen und Signaturen, das Drehen des Bildes und vieles mehr. Vorschau kann man mit Paint sowie der Fotoanzeige bei Windows vergleichen. Die Mac-App ist aber deutlich leistungsfähiger.
 Texteditor: Programme> TextEdit. Das Äquivalent zum Windows Notepad, aber mit mehr Optionen.
Texteditor: Programme> TextEdit. Das Äquivalent zum Windows Notepad, aber mit mehr Optionen.
 Dateien-Entpacker: Das Archivierungsprogramm entpackt die meisten Formate, darunter auch 7Z, ARC, RAR, StuffIt, ZIP und TAR.
Dateien-Entpacker: Das Archivierungsprogramm entpackt die meisten Formate, darunter auch 7Z, ARC, RAR, StuffIt, ZIP und TAR.
Rechner: Programme> Rechner. Die drei verschiedenen Ansichten (Standard, Wissenschaftlich und Programmierer) und die Umrechnung von Einheiten machen Rechner zu einem äußerst praktischen Dienstprogramm.
Audio- und Videorekorder: Programme> QuickTime Player. Eine Anwendung, die Audio- und Videodateien aufnimmt. Das geschieht mit der eingebauten oder einer externen Kamera. Zudem kann man Videoaufnahmen des Bildschirms machen, sogenannte Screencasts.
Starten von CD oder externen Platten
Sie können den Mac von einem externen Medium starten.
Starten von CD: Legen Sie die CD ins Laufwerk, starten den Mac neu im Apfel-Menü> Neustart und halten sie während des Neustarts die C-Taste gedrückt, bis das Laufwerk vernehmbar den Betrieb aufnimmt.
Starten von externer Festplatte/USB-Stick: Schließen Sie das Medium an und schalten Sie die Festplatte gegebenenfalls ein. Dann starten Sie den Mac und halten dabei die ALT-Taste gedrückt. OS X zeigen Ihnen alle installierten Festplatten mit einem Betriebssystem, von dem Sie booten können. Platte auswählen und schon startet der Mac.
Platten formatieren und partitionieren
Mit Festplattendienstprogramm (Programme > Dienstprogramme > Festplattendienstprogramm) formatiert, partitioniert oder repariert man Festplatten oder USB-Flash-Laufwerke.
 Das Programm ist leicht zu bedienen und erlaubt auch das Erstellen einer Plattenspiegelung.
Das Programm ist leicht zu bedienen und erlaubt auch das Erstellen einer Plattenspiegelung.
Programme installieren und entfernen
Beides ist auf dem Mac einfacher als unter Windows. Eine detaillierte Beschreibung finden Sie in unserer Anleitung Mac Programme deinstallieren.
Internet, E-Mail, Brennen
Navigieren, kommunizieren, speichern, bearbeiten: Für jedes Windows-Programm gibt es auch ein Pendant auf dem Mac. Mehr dazu erfahren Sie in unserem nächsten Artikel zum Umstieg von PC auf Mac.
Wie Sie sehen, können Sie alles, was Sie unter Windows gewöhnt sind, auch auf dem Mac bewerkstelligen. Manche Dinge sind gewöhnungsbedürftig. Doch nach einer gewissen Einarbeitungszeit werden Sie genauso schnell arbeiten wie mit dem alten PC.
Möchten Sie noch mehr Tricks erfahren, um den Mac professionell bedienen zu können? Dann lesen Sie den ersten Teil der Serie. Und wenn Sie noch mehr über die Welt der Apple-Rechner wissen möchten, finden Sie bei uns eine Fülle von Artikeln zum Thema.