Seit gestern ist Deutschland kein weißer Fleck mehr auf der Google Map Maker-Karte (Quelle: Caschys Blog). Auch hierzulande können fleißige Nachbarn nun an der Verbesserung von Google Maps mitarbeiten und interessante Punkte, Sehenswürdigkeiten, Geschäfte, Restaurants, Cafés und vieles mehr in Google Map Maker eintragen.
Die Eintragungen werden von anderen Nutzern überprüft und überarbeitet. Eventuell finden die Informationen eines Tages Eingang in Google Maps. So kann man mitmachen:
Benötigtes Material
- Webbrowser (beispielsweise Mozilla Firefox, Google Chrome)
- Google-Konto
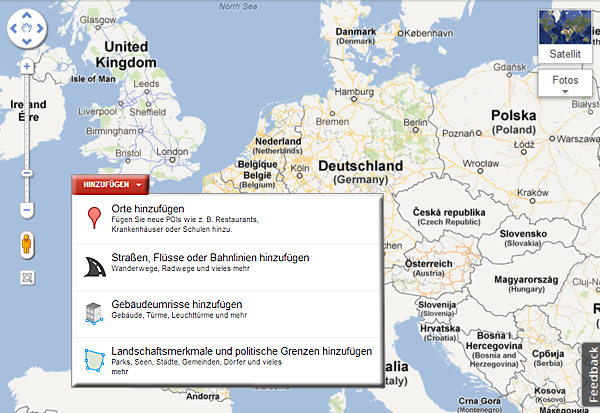
1. In Google Map Maker anmelden
Öffnen Sie die Google Map Maker-Webseite und melden Sie sich mit Ihrem Google-Konto an. Sie bekommen ein eigenes Map Maker-Profil zugewiesen im Format Anonym1234. Ihre Eintragungen in Google Map Maker erscheinen unter diesem Profil. Ihr Map Maker-Profil ist für andere Nutzer nicht sichtbar mit Ihrem Google-Konto verknüpft.
Möchten Sie Ihren Map Maker-Alias und Ihr Bild ändern, klicken Sie auf das Einstellungsrad oben rechts und wählen Sie Mein Profil. Hier finden Sie in Zukunft auch alle Änderungen, die Sie in Google Map Maker gemacht haben.

2. Orte hinzufügen
Nun können Sie loslegen. Navigieren Sie auf der Karte wie in Google Maps gewohnt zur gewünschten Gegend. Klicken Sie dann im oberen Menü auf Hinzufügen. Sie können vier Arten von Eintragungen machen: Orte; Straßen, Flüsse oder Bahnlinien; Gebäudeumrisse; Landschaftsmerkmale und politische Grenzen.
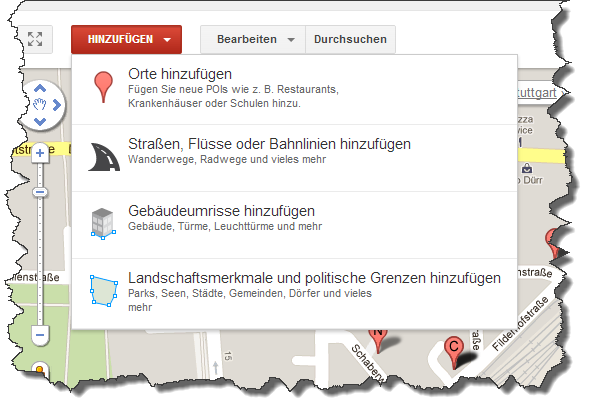
Um beispielsweise Ihr Lieblingsrestaurant einzutragen, wählen Sie Orte hinzufügen. Der Mauszeiger verwandelt sich in eine Ortsmarke, die Sie per Klick am richtigen Punkt auf der Karte platzieren. Ist der Punkt gesetzt, öffnet sich ein Menü zur Auswahl der Art des Orts, beispielsweise Restaurant, Einkaufszentrum oder Kino.
 Per Texteingabe in das Suchfeld können Sie mit Hilfe von Autovervollständigung über 2000 Unterkategorien auswählen, beispielsweise Asiatisches Restaurant. Geben Sie in der zweiten Zeile den Namen des Restaurants ein und klicken Sie auf Weiter.
Per Texteingabe in das Suchfeld können Sie mit Hilfe von Autovervollständigung über 2000 Unterkategorien auswählen, beispielsweise Asiatisches Restaurant. Geben Sie in der zweiten Zeile den Namen des Restaurants ein und klicken Sie auf Weiter.
3. Informationen zum Ort hinzufügen
Am linken Bildschirmrand können Sie nun alle verfügbaren Daten in das Formular eintragen. Die einzelnen Felder öffnen Sie per Klick auf das Doppelpfeil-Symbol und fügen Telefonnummern, Webseiten, Öffnungszeiten, eine Beschreibung und mehr hinzu.
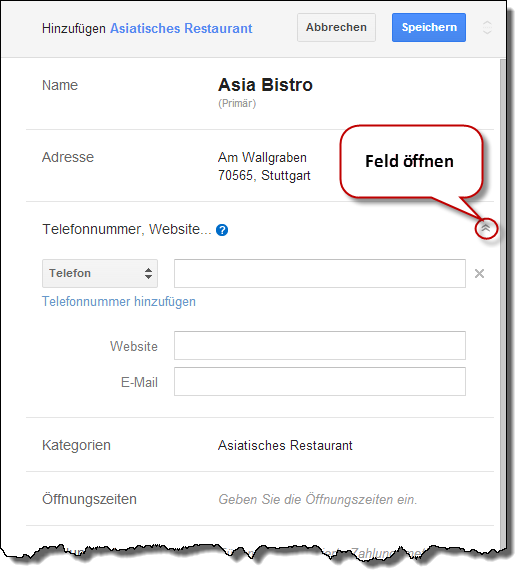
Wenn Sie alle Ihnen bekannten Daten eingetragen haben, klicken Sie oben auf Speichern. Auf der nächsten Seite werden ähnliche Kartenelemente angezeigt. Prüfen Sie, ob Ihr Eintrag eventuell schon vorhanden ist. Ist dies nicht der Fall, wählen Sie Dies ist kein Duplikat und klicken Sie auf Weiter. Ihr Eintrag ist nun zur Überprüfung in Google Map Maker eingetragen.

4. Überprüfung abwarten
Andere Nutzer überprüfen nun Ihren Eintrag und genehmigen ihn oder lehnen die Information ab. Je nach Bedeutung Ihrer Eintragung müssen mehrere andere Nutzer oder mitunter sogar ein Google-Prüfer Ihrer Änderung in Map Maker zustimmen. Daher kann es eine Weile dauern, bis Ihr Eintrag auf Google Map Maker erscheint. Haben Sie einige erfolgreiche Einträge gemacht, werden neue Änderungen teilweise auch sofort frei geschaltet.
