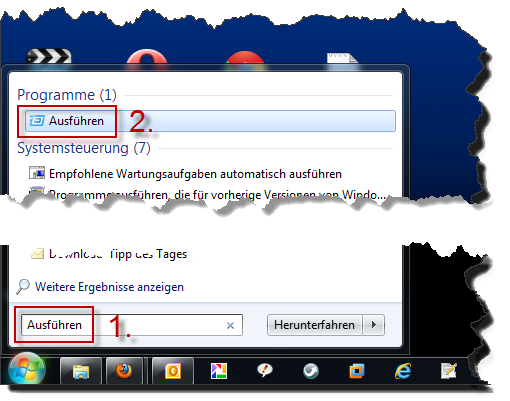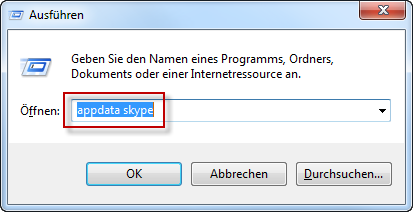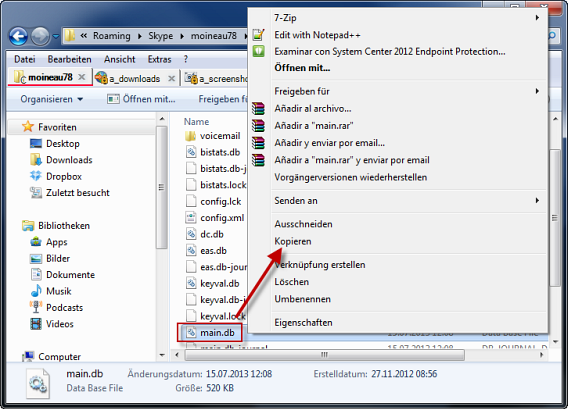Skype verbindet Menschen rund um den Globus und ist gerade zur Urlaubszeit ein beliebtes und günstige Kommunikationsmittel. Wer Skype allerdings von einem anderen Rechner als üblich nutzt, hat keinen Zugriff auf das Chat-Protokoll. Diese Daten speichert Skype lokal. Mit unserem Tutorial verschaffen Sie sich von jedem Rechner mit Skype Zugriff auf die Chat-Historie.
1. Öffnen Sie die Eingabeaufforderung. Klicken Sie dazu auf den Startknopf, tippen Sie Ausführen in das Suchfeld und klicken Sie auf das Suchergebnis Ausführen unter Programme. Alternativ drücken Sie die Tastenkombination Windows + R

2. In das Ausführen-Fenster geben Sie den Befehl appdata skype ein und bestätigen mit OK oder der Enter-Taste.
3. Windows öffnet ein Explorer-Fenster mit der Ansicht des Ordners AppData. Doppelklicken Sie auf den Eintrag Roaming.
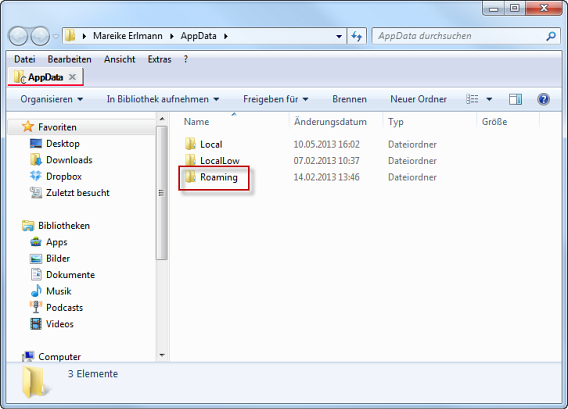
4. In diesem Ordner sind verschiedene Anwendungen aufgelistet. Suchen Sie den Ordner Skype und öffnen Sie ihn per Doppelklick.
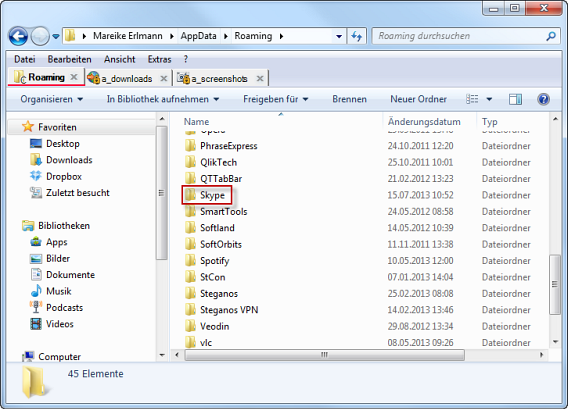
5. In diesem Ordner findet sich unter anderen ein Ordner mit Ihrem Nutzernamen. Doppelklicken Sie diesen Ordner um ihn zu öffnen.
6. Suchen Sie die Datei main.db oder main.db-journal. Klicken Sie mit der rechten Maustaste auf die Datei und wählen Sie Kopieren.
Diese Datei enthält die Daten Ihres Chat-Protokolls. Damit bringen Sie Ihre Chat-Chronik auf jeden PC.
Wichtig: Die Chronik ist aktuell bis zu dem Tag, an dem Sie die Datei kopieren. Wiederholen Sie diesen Vorgang, wann immer Sie die Daten aktualisieren wollen.
7. Um nun von einem anderen Rechner auf das Skype-Chat-Protokoll zuzugreifen, müssen Sie die Datei auf diesen Rechner übertragen. Dazu speichern Sie die gerade kopierte Datei beispielsweise auf einen USB-Stick, legen sie in einem Cloud-Speicher ab oder speichern die Datei als E-Mail-Anhang.
8. Auf dem Zielrechner ersetzen Sie nun die dort gespeicherte gleichnamigen Datei unter Ihrem Nutzerprofil. Gehen Sie auf dem anderen Rechner dazu genau wie oben beschrieben vor. In Schritt 6 ersetzen Sie dann main.db beziehungsweise main.db-journal mit der kopierten Datei. Nun haben Sie die Skype-Chronik auf beiden Rechnern.