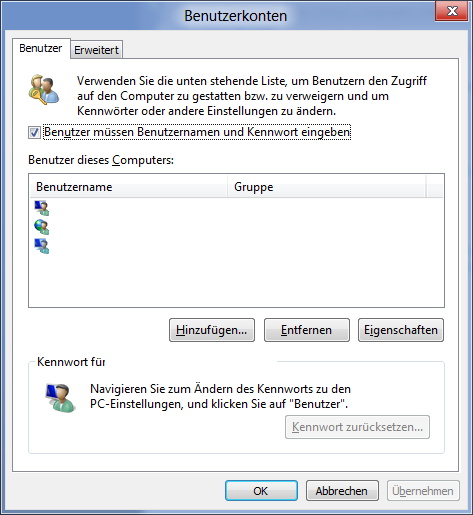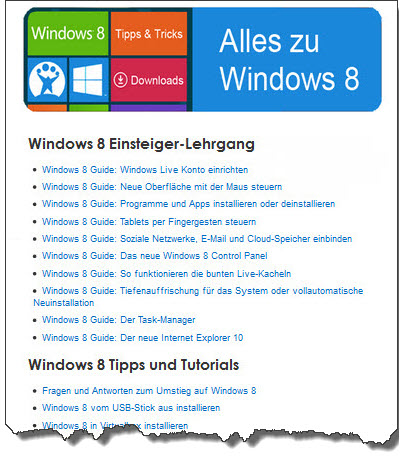Windows 8 kann mit der neuartigen Oberfläche kann am Anfang sehr verwirrend wirken. In unserer Serie zu Windows 8 helfen wir Ihnen beim Umstieg. Heute: 7 praktische Tipps wie Sie ohne Start-Menü, Taskleiste und mit Kachel-Oberfläche besser zu recht kommen.
1. Grundlegende Navigation
Statt dem typischen Desktop sehen Sie in Windows 8 zunächst die bunten Kacheln der Metro-Oberfläche. Tablet-Computer mit Touchscreen bedient man intuitiv mit den Fingern. Durch Wischen blättern Sie zwischen Kacheln hin- und her. Um ein Programm zu starten, tippen Sie es einfach an.
Mit einem regulären Desktop-Rechner haben Sie es nicht so leicht. Statt per Fingerstreich verschiebt man das kachelbasierte Metro-Startmenü mit dem Mausrad. Per Rechtsklick auf eine Kachel können Sie Apps deinstallieren oder für Ordnungs-Zwecke von der Metro-Oberfläche entfernen.
Alternativ benutzen Sie die Tastatur: Mit den Tasten Pos1 und Ende wählen Sie jeweils die erste oder letzte Metro-App direkt an. Danach bewegen Sie sich mit den Pfeiltasten von Kachel zu Kachel und öffnen ein Programm oder den Desktop mit der Enter-Taste. Wollen Sie von dem Desktop zurück in die Metro-Oberfläche wechseln, drücken Sie die Windows-Taste.
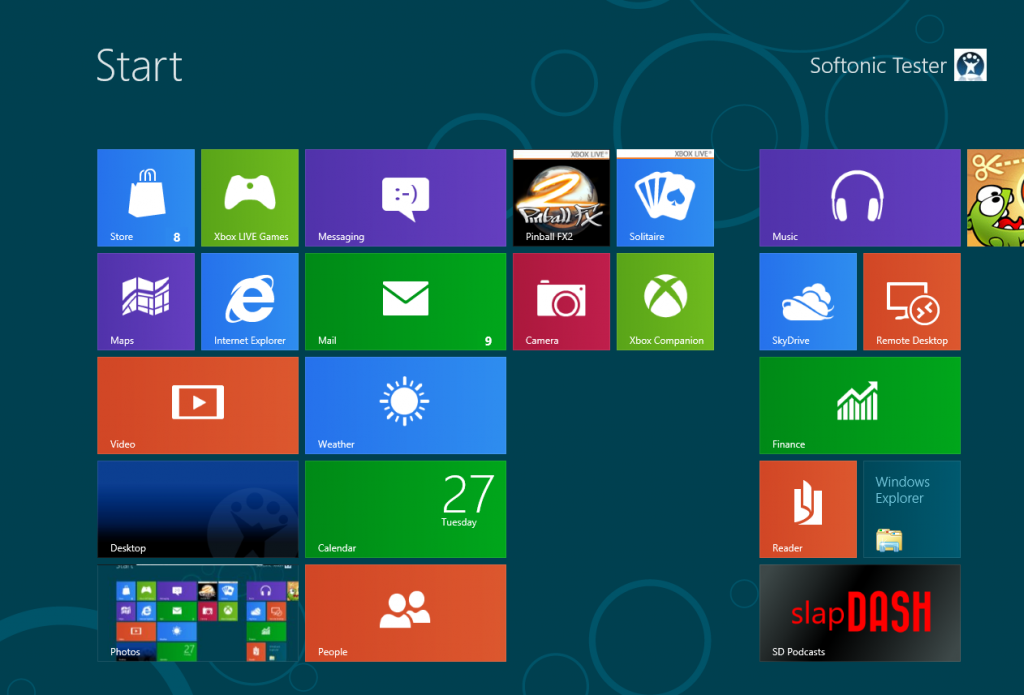
2. Metro-Apps in Gruppen einteilen und Ordnung schaffen
Ohne Eingriff des Nutzers zeigt Windows 8 die installierten Metro-Apps in einer willkürlichen Reihenfolge. Wenn Sie mehr Ordnung in das Kachel-Chaos bringen wollen, können Sie die Position eines Programms per Drag&Drop verändern.
In dem Sie eine Kachel in den rechten Bildschirmbereich ziehen, erstellt Windows eine neue Gruppe. Klicken Sie im rechten unteren Bildschirmbereich auf das kleine Lupen-Symbol. Darauf hin vergrößert Windows die Ansicht und erlaubt das Verschieben von kompletten App-Gruppen. Alternativ kann man auch die Kombination von STRG und Mausrad einsetzen. Per Rechtsklick bennen Sie eine neue Gruppe.
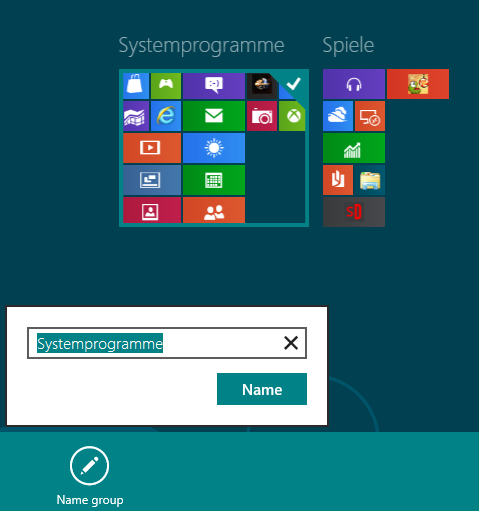
3.Vereinfachtes Start-Menü
Wenn Sie das klassische Windows Start-Menü vermissen, erreichen Sie über die Tastenkombination Windows Taste+X ein Text-basiertes Überbleibsel davon. Über diese Liste erreichen Sie wichtige Funktionen wie Desktop, Task-Manager oder Systemsteuerung in Windeseile. Wem Ihnen das nicht reicht, können Sie das altbekannte Windows-Startmenü auch nachrüsten.
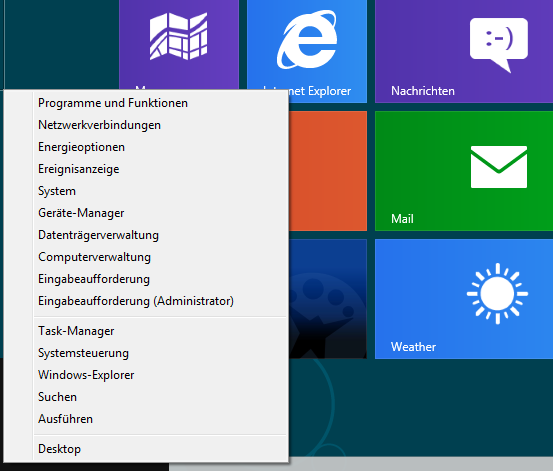
4. Windows 8 herunterfahren
Wie soll man ohne Start-Menü den PC herunterfahren oder neu starten? Bewegen Sie dazu den Mauszeiger in die rechte untere Ecke der Metro-Oberfläche und klicken Sie auf Einstellungen. Klicken Sie im nächsten Schritt auf den Ausschalter und wählen Sie entweder Neu Starten oder Herunterfahren.
Noch schneller erreicht man die gleiche Funktion mit der Tastenkombination Windows Taste+I. Wenn Sie den Rechner vom Desktop aus herunterfahren möchten, benutzen Sie das Tastenkürzel Alt+F4.
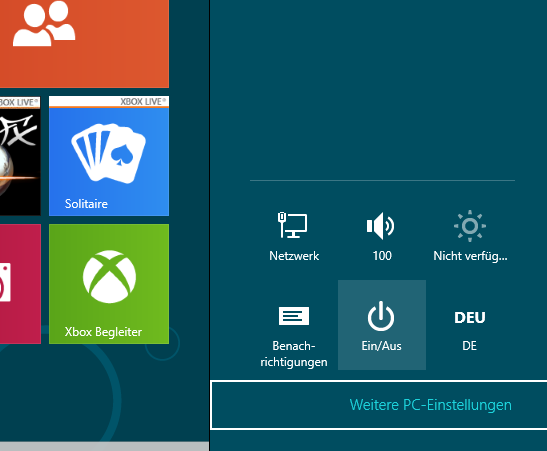
5. Aktive Programme finden
Wenn Sie ein Programm starten und die Windows-Taste betätigen, erreichen Sie erneut die Metro-Oberfläche. Während dessen bleiben Metro-Apps im Hintergrund aktiv. Ohne die klassische Taskleiste vergisst man schnell, welche Programme noch laufen und welche geschlossen wurden.
Mit der Tastenkombination Alt+Tab wechseln Sie zwischen den aktiven Anwendungen und sehen dabei wie viele Programme gerade aktiv sind. Alternativ erreichen Sie über die Tastenkombination Strg+Alt+Esc den Task Manager, der die laufenden Programme in einer klassischen Liste anzeigt.
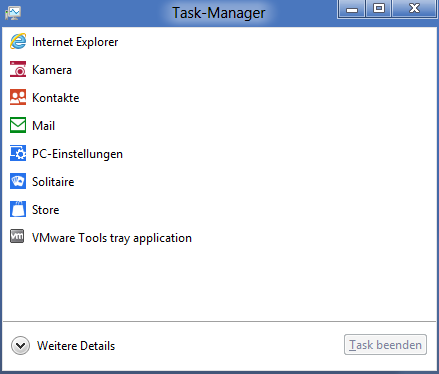
Ein Klick auf Weitere Details öffnet die neu gestaltete Prozessliste mit grafisch veranschaulichten Angaben zur Systemauslastung.
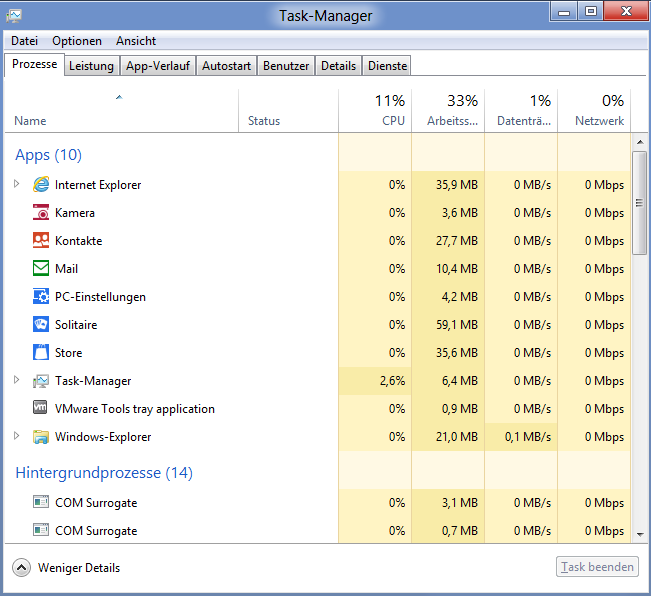
6. Metro-Apps beenden
Metro-Apps besitzen keine Schaltfläche zum Beenden des Programms. Das hat seinen Grund: Wenn Sie zu einem neuen Programm wechseln, läuft die erste App im Hintergrund und verbraucht in der Regel nur minimale Ressourcen. Sobald eine inaktive App zuviel Leistung verbraucht, friert Windows 8 die Anwendung erst ein und schließt sie dann automatisch. Beim nächsten Öffnen des Programms stellt das System den vorherigen Zustand wieder her.
Wenn Sie trotzdem eine Metro-App manuell beenden wollen, drücken Sie einfach die Tastenkombination Alt+F4. Der Befehl sollte das Programm augenblicklich schließen. Bleibt es trotzdem aktiv, benutzen Sie den Taskmanager über das Tastenkürzel Strg+Alt+Esc. Klicken Sie auf eine Anwendung per Rechtsklick und wählen Sie Programm beenden.
7. Automatischer Log-In bei Systemstart
Beim Systemstart von Windows 8 müssen Sie sich jedesmal neu mit Ihrem Anwender-Profil anmelden. Wenn Ihnen das zu lästig wird, können Sie diese Funktion deaktivieren.
Drücken Sie die Tastenkombination Windows Taste+R, geben Sie den Programmnamen netplwiz in das Feld ein und drücken Sie die Enter-Taste. Nun erscheint ein neues Fenster namens Benutzerkonten. Entfernen Sie das Häkchen bei der Option “Benutzer müssen Benutzernamen und Kennwort eingeben“.