Im Internet stolpert man immer wieder über Audio-Dateien mit der Dateiendung .ogg. Das Dateiformat OGG ist ein lizenzfreies Container-Format für Mediendateien. Trotz steigernder Verbreitung wird OGG aber nicht von bekannten Programmen wie iTunes oder dem Windows Media Player unterstützt. Mit dem kostenlosen Windows-Programm XRecode II (Download) können Sie OGG-Dateien einfach in MP3-Dateien konvertieren.
1. Schritt: Zu konvertierende Dateien auswählen
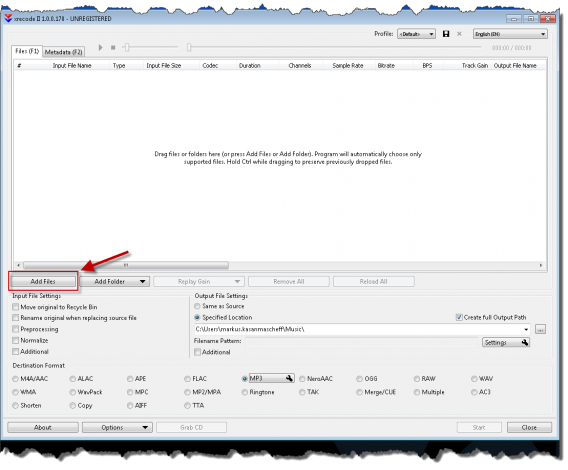

Haben Sie die Freeware XRecode II installiert, wählen Sie zunächst alle Dateien aus, die Sie konvertieren möchten. Hierzu klicken Sie auf den Knopf Add Files und wählen im neuen Fenster eine oder mehrere Dateien aus. Anschließend klicken Sie auf Öffnen, XRecode II analysiert die Dateien für eine weitere Verarbeitung.

2. Schritt: Format und Qualität bestimmten

In einem zweiten Schritt bestimmen Sie nun das Datei-Format und die Qualität. Zunächst wählt man im unteren Bereich des Programms MP3 aus und klickt anschließend auf das Schlüsselsymbol um weitere Einstellungen zur Qualität vorzunehmen.

In den Einstellungen können Sie entweder die Voreinstellung beibehalten oder unter Constant Bitrate (CBR) eine bestimmte Qualität definieren. Wichtiger Hinweis: Die Qualität der MP3-Datei kann nicht höher sein als die der Ursprungsdatei. Wählt man dennoch eine höhere Bitrate aus als die OGG-Datei liefert, verschwendet man Speicherplatz, da sich die Audio-Qualität hierdurch nicht verbessert.
Die Bitrate der OGG-Dateien findet sich in der Übersichtsliste Liste im Reiter Files (F1) in der Spalte Bitrate.
3. Schritt: Einstellungen bestätigen und Konvertierung starten

Haben Sie die Einstellungen zur Qualität festgesetzt, bestätigen Sie diese mit einem Klick auf OK. Wieder zurück im Hauptfenster beginnt die Konvertierung durch einen Mausklick auf Start. Die App speichert die erstellten Dateien standardmäßig im Musik-Ordner des angemeldeten Nutzers.
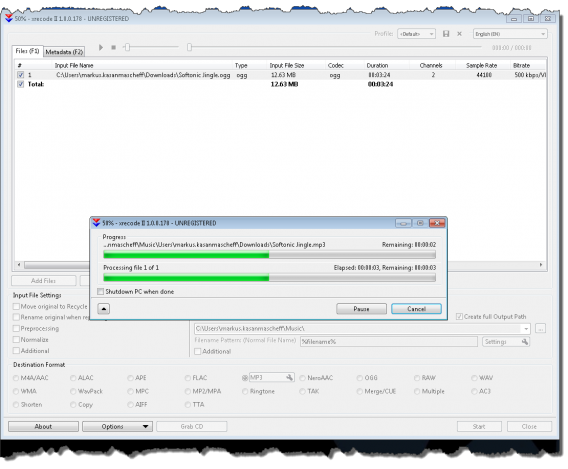
Die Konvertierung einer OGG-Datei in das MP3-Format dauert auf zeitgemäßen Computern nur wenige Sekunden. Bearbeitet man hingegen viele Dateien auf einmal, bietet ein Fortschrittsbalken einen guten Überblick. XRecode II zeigt zudem, wie viel Zeit die Software zum Konvertieren der Dateien benötigt.
4. Schritt: Weitere Details und Profi-Einstellungen
Bearbeiten Sie gleich mehrere Dateien auf einmal, ist es manchmal sinnvoll, weitere Einstellungen vorzunehmen. Haben die ausgewählten Dateien eine unterschiedlich hohe Bitrate, sollten Sie diese auch einzeln bearbeiten und jeweils die bestmögliche Qualität bestimmen. Hierzu gehen Sie wie folgt vor:
- Über das Auswahl-Feld neben der Datei wählt man zunächst aus, welche Dateien XRecode II bearbeiten soll. Am besten wählen Sie alle Dateien gleicher Bitrate aus und bestimmen für diese, wie im 2. Schritt erklärt, die Bitrate.
- Folgen Sie den weiteren Anweisungen von Schritt 2 und 3.
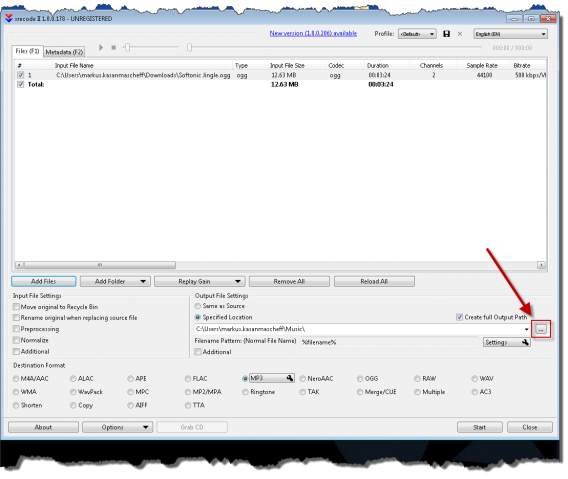
Dateien muss man nicht im Standard-Musik-Ordner speichern. Mit einem Klick auf den Knopf mit den drei Punkten im Bereich Output File Settings öffnen Sie einen Dialog, in welchem man den Wunsch-Ordner festlegt.
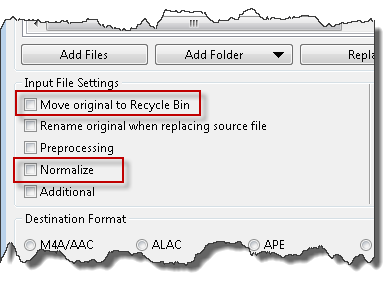
Bereits umgewandelte OGG-Dateien löscht XRecode II auf Wunsch. Hierzu setzt man im Bereich Input File Settings einen Haken bei Move original to Recycle Bin. Eigene Aufnahmen, bei denen die Lautstärke stark schwankt, gleicht XRecode II durch einen Haken bei Normalize auf ein gleichmäßiges Level an.
Zum Thema:
