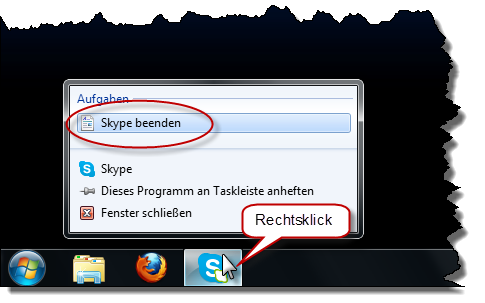Skype verbindet weltweit. Allerdings ist man immer nur unter einem einzigen Skype-Benutzernamen online zu erreichen. Wer zwei verschiedene Konten nutzt, beispielsweise eines für private und eines für geschäftliche Kontakte, guckt auf einem Kanal immer in die Röhre. Abhilfe schafft der Seaside Multi Skype Launcher. So melden Sie sich mit Hilfe der kostenlosen Software bei mehreren Skype-Konten parallel an:

Benötigtes Material:
- Skype
- Seaside Multi Skype Launcher
- Mikrofon und gegebenenfalls Webcam für Videotelefonie
1. Seaside Multi Skype Launcher installieren
Sie müssen Skype auf Ihrem Rechner bereits installiert haben, um Seaside Multi Skype Launcher nutzen zu können. Laden Sie Seaside Multi Skype Launcher und entpacken Sie die ZIP-Datei mit einem Programm wie beispielsweise 7ZIP. Installieren Sie das Programm. Wählen Sie am Ende der Installation Launch Seaside Configuration und klicken Sie Finish.

2. Skype-Konten in Seaside Multi Skype Launcher konfigurieren
Richten Sie nun Ihre verschiedenen Skype-Benutzerkonten in Seaside Multi Skype Launcher ein. Wählen Sie unter Account Type Skype. Geben Sie unter User Name den Benutzernamen und unter Password das zugehörige Passwort ein und klicken Sie auf Add. Das Konto erscheint in der oberen Box von Seaside Multi Skype Launcher mit dem entsprechenden Benutzernamen. Wiederholen Sie diesen Schritt für alle gewünschten Skype-Konten.

3. [Optional] Microsoft-Konto konfigurieren
Sie können auch ein Microsoft-Konto hinterlegen. Wählen Sie dazu unter Account Type Microsoft. Benutzername und Passwort des Microsoft-Kontos speichert Seaside Multi Skype Launcher nicht. Sie müssen diese Daten beim ersten Start von Skype über Seaside Multi Skype Launcher direkt in Skype eingeben. Klicken Sie im Anmeldefenster Bei Skype-Start automatisch anmelden, um beim nächsten Start auch das Microsoft-Konto automatisch anzumelden.
4. Seaside Multi Skype Launcher Konfiguration beenden
Haben Sie alle Konten eingerichtet, klicken Sie auf Exit, um den Konfigurator von Seaside Multi Skype Launcher zu beenden.
5. Skype über Seaside Multi Skype Launcher starten
Um sich nun in allen hinterlegten Skype-Konten gleichzeitig anzumelden, starten Sie Skype über den Seaside Multi Skype Launcher. Öffnen Sie dazu Alle Programme im Startmenü. Navigieren Sie zum Ordner Seaside Multi Skype Launcher und klicken Sie in diesem Ordner auf Seaside Start Multi Skype now. Sie können per Rechtsklick auf den Eintrag auch eine Verknüpfung auf dem Desktop anlegen.

Seaside Multi Skype Launcher öffnet ein Skype-Fenster für jeden zuvor konfigurierten Benutzer. Sie können für jedes Fenster den Online-Status getrennt festlegen.
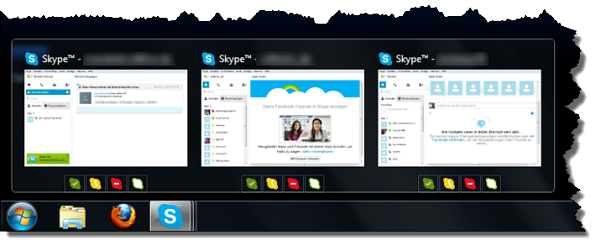
6. Skype beenden
Um Skype komplett zu schließen, melden Sie sich zunächst im zu beendenden Skype-Fenster ab. Klicken Sie dazu im Menü Skype auf Abmelden. Per Rechtsklick auf das Skype-Taskleisten-Symbol schließen Sie dann das Programm dann mit einem Klick auf Skype beenden. Diese Prozedur wiederholen Sie für sämtliche angemeldeten Konten.