Die weltweite Minecraft-Fangemeinschaft produziert am laufenden Band spektakuläre Klötzchenwelten als nachinstallierbare Karten. Viele Spieler laden sich diese Maps herunter und erkunden sie auf eigene Faust. Wie man fertige Welten zu Minecraft hinzufügt, erklären wir in diesem Artikel.

Zunächst laden Sie die gewünschte Minecraft-Map herunter. Welten wie The Temple of Notch (Download) oder Olann Island (Download) bekommt man in der Regel als komprimierte RAR-Datei. Entpacken Sie den Ordner mit einem Packprogramm wie 7-Zip (Windows) oder UnRarX (Mac).
Anleitung für Windows 7
1. Klicken Sie auf die Schaltfläche Start in der Taskleiste.
2. Geben Sie Ausführen in die Suche ein und öffnen Sie das gleichnamige Programm.
3. Geben Sie den Befehl %appdata% ein und bestätigen Sie.
4. Das neue Fenster zeigt die Inhalte des Ordners Roaming in Windows an. Öffnen Sie erst den Unterordner .minecraft und den darin enthaltenen Ordner mit Namen saves.
5. Kopieren Sie den zuvor aus dem RAR-Archiv entpackten Ordner der Minecraft-Map in den nun geöffneten saves-Ordner.
6. Starten Sie Minecraft und wählen Sie die neue Map aus der Liste der gespeicherten Spielstände.
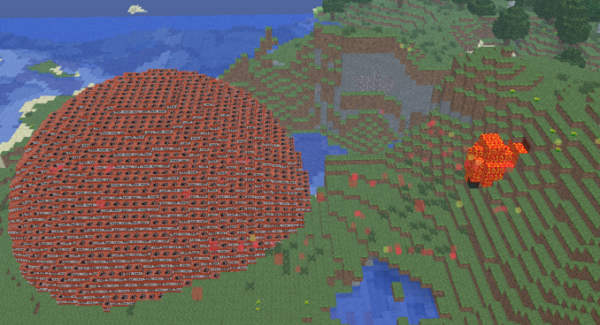
Anleitung für Mac OS X Lion
1. Öffnen Sie den Finder.
2. Klicken Sie in der Menüleiste am oberen Bildschirmrand auf die Option Gehe zu.
3. Halten Sie die Alt-Taste gedrückt. Wählen Sie den Ordner Library, der durch den Druck der Alt-Taste erscheint.
4. Öffnen Sie den Ordner Application Support in dem neuen Fenster und darin den Ordner Minecraft.
5. Öffnen Sie den Ordner Saves.
6. Kopieren Sie den zuvor entpackten Ordner der Minecraft-Map in den Saves-Ordner.
7. Starten Sie Minecraft und wählen Sie die neue Map aus der Liste der gespeicherten Spielstände.
