Spielszenen aufzunehmen muss nicht teuer sein. Wir zeigen anhand kostenloser Tools, wie ihr eure besten Spiele-Glanzpunkte aufzeichnet, schneidet und mit Freunden teilt. In der ersten Folge unserer Let’s Play kostenlos Serie steht die Aufnahme im Rampenlicht.
In Let’s Play Videos teilen Spieler ihre oft live kommentierten Spielszenen auf YouTube & Co. Profis greifen auf teure Hardware zurück, aber das muss nicht sein. Für den Einstieg und erste Experimente genügen kostenlose Programme. Oft wird für die Aufnahme das kostenpflichtige Fraps verwendet. Als kostenlose Alternative empfiehlt sich LoiLo Game Recorder, der fast dasselbe kann und obendrein dank Kompression in Echtzeit handliche Videodateien liefert.
Und Action: Gameplay aufnehmen
 Um eine Aufnahme mit LoiLo Game Recorder zu starten, muss man der App eine Anwendung zuweisen. Schließt euer laufendes Spiel mit ALT+TAB.
Um eine Aufnahme mit LoiLo Game Recorder zu starten, muss man der App eine Anwendung zuweisen. Schließt euer laufendes Spiel mit ALT+TAB.
Startet anschließend Loilo Game Recorder. Klickt neben das hervorgehobene Feld, um eine Liste aller laufenden Anwendungen zu öffnen. Hier könnt ihr nun euer Spiel auswählen – oder auch eine andere Anwendung, falls ihr beispielsweise einen Screencast von eurem Webbrowser machen möchtet.
Sobald ihr euer Spiel gewählt habt und in das Spiel zurückgekehrt seid, seht ihr in der oberen linken Ecke eine grüne Anzeige der Framerates. Je höher die Zahl, desto flüssiger läuft das Spiel. Mit der Taste F6 startet ihr eine Aufnahme. Die Anzeige wechselt von grün auf rot und zeigt die Dauer der laufenden Aufnahme. Sobald ihr fertig seid, betätigt abermals F6, um die Aufnahme zu beenden. Für flüssige Videos sollte die Framerate während einer Aufzeichnung möglichst nicht unter 30 Frames pro Sekunde sinken.
Tipp bei Tonproblemen: In unserem Test kam es gelegentlich vor, dass die Tonausgabe stumm blieb. Der Fehler trat stets dann auf, wenn LoiLo Game Recorder bereits lief, bevor das Spiel gestartet wurde. In diesem Fall half folgendes:
- Spiel und LoiLo Game Recorder schließen.
- Spiel starten und mit ALT+TAB minimieren.
- LoiLo Game Recorder starten und Spiel auswählen.
Live-Moderation: Stimme aufnehmen
Wenn ihr eure Kommentare live einsprechen möchtet, könnt ihr ein Mikrofon an den Computer anschließen. Öffnet das Mikrofon-Menü über den entsprechenden Knopf im Hauptmenü von LoiLo Game Recorder und setzt im folgenden Menü das Häkchen neben dem gewünschten Mikrofon.
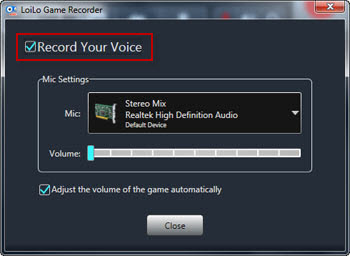
Das Mikrofon muss in LoiLo Game Recorder für Live-Kommentare aktiviert werden.
 Qualität zählt: LoiLo Game Recorder richtig konfigurieren
Qualität zählt: LoiLo Game Recorder richtig konfigurieren
Im Gegensatz zum kostenpflichtigen Fraps wird bereits bei der Aufnahme der Videoinhalt komprimiert. Das führt zu etwas kleineren, handlicheren Dateien, aber auch zu Qualitätsverlust. Wieviel Qualität ihr verliert, hängt von der Einstellung ab.
Über das Zahnrad erreicht ihr die Optionen. Hier könnt ihr Speicherort, Videoauflösung, Framerate und Qualität einstellen. Auflösung und Framerate könnt ihr bei den voreingestellten Werten belassen. Wählt ihr dagegen eine andere Qualität, hat das Auswirkungen auf die Dateigröße sowie die Bildqualität.
Der voreingestellte Wert 80 ist in aller Regel ausreichend. Bei Full-HD (1920×1080 Pixel) liegt die Dateigröße bei etwa 430-450 Megabyte pro Minute. Zum Vergleich: FRAPS belegt in derselben Zeitspanne rund zwei Gigabyte. Erhöht ihr den Wert in LoiLo Game Recorder auf 99, vervielfacht sich die Dateigröße auf rund 1,5 Gbyte pro Aufnahmeminute.
Qualitätsvergleich
Unterschreitet ihr den Qualitäts-Wert von 80, verringert sich die Dateigröße nur geringfügig bei deutlich sichtbarer Klötzchenbildung in den Videoaufnahmen. Der folgende Vergleich zeigt Spielszenen mit Fraps und LoiLo Game Recoder in den Qualitätsstufen 50 und 99 mit Detailvergrößerungen von 200%:

Fraps liefert mit unkomprimierten Videos artefaktfreie Aufnahmen auf Kosten von viel Speicherplatz.

LoiLo Game Recorder komprimiert auch auf der höchsten Stufe 99, aber ohne sichtbare Blockartefakte.
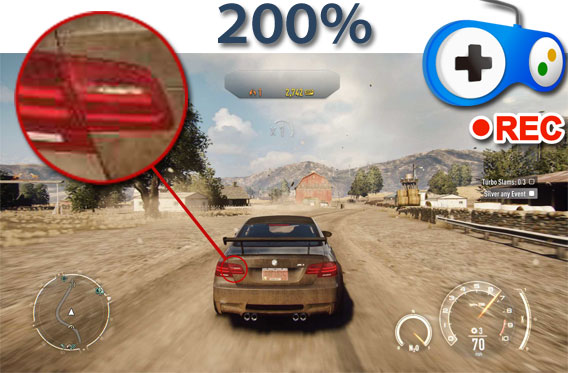
Unterhalb der Qualitäts-Stufe 80 (hier: 50) treten bei LoiLo Game Recorder störende Klötzchen in Erscheinung.
Videovergleich
YouTube & Co optimieren das angelieferte Material für das Streaming und führen in diesem Zug in aller Regel eine neue Kompression durch. Aus diesem Grund geht immer Qualität verloren. Trotzdem lohnt sich die Anlieferung guter Qualität. Auch Softonic-Videos sind stark komprimiert, was im direkten Vergleich zu folgenden Ergebnissen führt:
brightcove.createExperiences();
Aufnahme einer Spielszene aus Final Fantasy XIV – A Realm Reborn mit Fraps
brightcove.createExperiences();
Aufnahme einer Spielszene aus Final Fantasy XIV – A Realm Reborn mit LoiLo Game Recorder auf Qualitätsstufe 80
Wie schnell ist LoiLo Game Recorder?
Software-basiertes Game-Capturing belegt prinzipiell Systemressourcen, die für das Spiel nicht zur Verfügung stehen. Das ist mit Fraps und LoiLo und weiteren ähnlichen Tools der Fall. Im Vergleich hat sich auf dem Testrechner Fraps gut 100 Megabyte Arbeitsspeicher und bis zu 10 Prozent Prozessorleistung gegönnt. LoiLo Game Recorder belegt etwa halb soviel Arbeitsspeicher. Die Prozessorbelastung bewegte sich im nicht messbaren Bereich.

Im direkten Vergleich belastet LoiLo Game Recorder während einer Aufnahme das System weniger stark als Fraps.
Fazit: Gutes Game-Capture-Tool mit guten Resultaten, aber einigen Tücken bei der Nachbearbeitung
Mit LoiLo Game Capture hat man ein wirklich praktisches Werkzeug zur Hand, das die Systemressourcen während einer Aufnahme schont, handliche Dateien auf die Festplatte schreibt und fast an den Funktionsumfang von Fraps herankommt. Bei der Kompression sollte man allerdings aufpassen und die Qualität nicht zu niedrig ansetzen.
Ein Nachteil bei der Arbeit mit komprimierten Dateien von LoiLo Game Recorder ist der Schnitt. Manche Programme tun sich schwer, solche Dateien zu verarbeiten oder produzieren Verzögerungen zwischen Bild und Ton. Außerdem erfordert die Arbeit mit komprimierten Videodateien mehr Rechenleistung beim Schnitt.
Let’s Play kostenlos – Teil 2: Videos schneiden

