Die Veröffentlichung der neuen Android-Version 4.4 steht kurz bevor. Um alle Daten wie SMS, Kontakte und Apps auch unter der neuen Version zu nutzen, benötigen Sie ein Backup. Wir zeigen Ihnen, wie Sie in wenigen Schritten ein solches Backup erstellen und Ihre Daten wieder auf das Android-Gerät spielen.
Backup-Optionen von Android
Android legt von einigen Einstellungen und Daten automatisch ein Backup an. Dazu zählen beispielsweise Informationen zum Google-Konto, WLAN-Daten, Lesezeichen oder Apps, die über Google Play installiert wurden.

1. Um die Backup-Optionen Ihres Android-Gerätes zu überprüfen, wechseln Sie in das Einstellungsmenü.
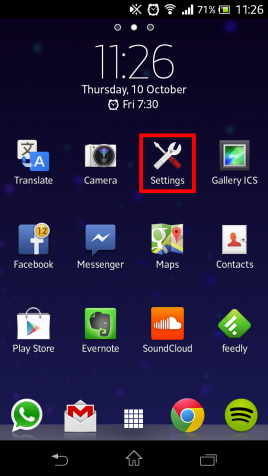
2. Unter den persönlichen Einstellungen wählen Sie Sichern & zurücksetzen.

3. Aktivieren Sie das Kontrollkästchen neben Meine Daten sichern.

4. Wählen sie als nächstes den Punkt Sicherungskonto aus, um das Konto zu konfigurieren.

5. Entweder wählen Sie ein bereits existierendes Konto aus oder Sie legen ein neues an.

Anschließen sind die Backup-Daten mit Ihren Google-Konto verknüpft. Im Fall eines Datenverlusts, loggen Sie sich über das Android-Gerät in Ihr Konto ein, um die Daten wieder herzustellen.
Apps, die Sie im Google Play Store gekauft haben, stehen Ihnen auch nach einer Wiederherstellung zur Verfügung. Sie müssen nicht noch einmal für die Apps bezahlen.
Sicherung für SMS, Kontakte, Fotos, und mehr
Für Android gibt es unzählige Backup-Lösungen. Wir emfpehlen G Cloud Backup. Es ist flexibel und einfach zu bedienen. Mit G Cloud Backup sichern Sie Ihre Daten online und kostenlos: Kontakte, Anrufprotokolle, SMS, Fotos, Videos, Musik, Dokumente, Einstellungen, Browserverlauf und mehr. Die App stellt Ihnen einen 1 GB großen Speicherplatz für das Backup zur Verfügung.
Beachten Sie, dass G Cloud Backup keine Daten aus einer App abspeichert. Spielstände oder App-Einstellungen etwa gehen daher verloren.
1. Laden Sie G Cloud Backup herunter. Nach der Installation starten Sie die Anwendung, um sie zu konfigurieren.
2. Klicken Sie auf New User, um ein neues Konto anzulegen. Tippen Sie eine gültige E-Mail-Adresse ein und wählen Sie ein Passwort. Anschließen klicken Sie auf Sign Up. Im nächsten Schritt bestätigen Sie, dass Sie die Mail-Adresse korrekt eingegeben haben und klicken auf Proceed.



3. Wählen Sie die Daten aus, die Sie speichern möchten. Dazu klicken Sie auf das Kontrollkästchen in der linken Spalte. Anschließend klicken Sie auf Done. G Cloud Backup kopiert die ausgewählten Daten auf Ihr sicheres Konto. Warten Sie, bis der Vorgang abgeschlossen ist.



4. G Cloud Backup legt täglich ein Backup Ihrer Daten an. Um das zu ändern, klicken Sie auf das Icon rechts oben. Wählen Sie dann Backup Schedule. Zuletzt klicken Sie auf das Häkchen neben Enable Auto Backup. Dadurch deaktivieren Sie das automatische Backup.



5. Um Ihre Daten wieder herzustellen, installieren Sie G Cloud Backup erneut und starten die Anwendung. Klicken Sie dann auf Existing user/Restore und geben Sie Ihre E-Mail-Adresse und das Passwort ein. Anschließend klicken Sie auf Restore.


6. Klicken Sie erneut das Kontrollkästchen neben den jeweiligen Daten, die Sie wieder herstellen möchten. Warten Sie bis zum Ende der Wiederherstellung und klicken Sie dann auf OK. Ihre ausgewählten Daten befinden sich nun wieder auf dem Android-Gerät.


Originalartikel auf Französisch
Mehr zum Thema Android 4.4:
