Microsoft Excel bietet viele praktische Funktionen. Das Sperren von Zellen ist eine davon.
Diese Funktion bringt zwei große Vorteile mit sich: Man läuft nicht Gefahr, den Zelleninhalt aus Versehen zu ändern und man teilt eine Excel-Tabelle mit Freunden oder Kollegen. Diese können die Zelle nur betrachten, aber nicht bearbeiten.
1. Excel-Datei schützen
Sobald man eine Excel-Tabelle fertiggestellt hat, klickt man in dem Menüpunkt Überprüfen auf Blatt schützen.
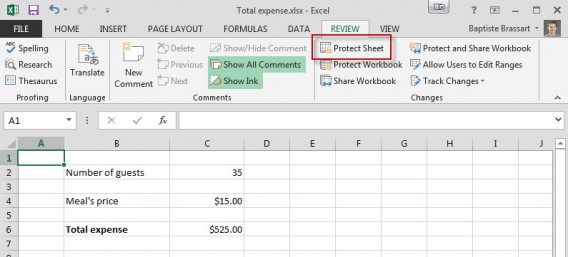
Dann öffnet sich ein Dialogfenster. Hier gibt man ein beliebiges Passwort ein. Damit lässt sich das Dokument in Zukunft nur durch diese Passworteingabe öffnen.
2. Bearbeitungsfunktionen auswählen
Darüber hinaus kann man gewisse Bearbeitungsfunktionen für Kollegen oder Freunde festlegen. Dafür setzt man vor der jeweiligen Funktion das Häkchen.
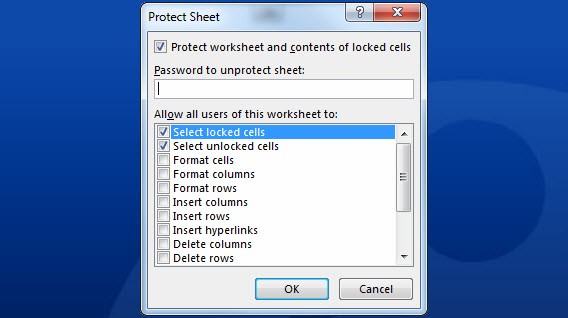 Anschließend muss man das Passwort noch einmal angeben.
Anschließend muss man das Passwort noch einmal angeben.
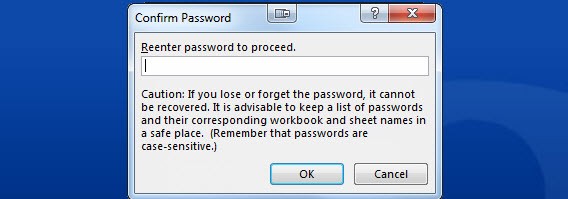
Anschließend sind alle Zellen im Dokument gesperrt. Andere Nutzer können das Dokument nicht oder nur eingeschränkt bearbeiten. Jedoch können andere Nutzer die Inhalte kopieren und in eine andere Excel-Tabelle einfügen.
3. Excel-Tabelle im Nachhinein verändern
Versucht man den Inhalt später zu verändern, erhält der Nutzer auf dem Bildschirm eine Benachrichtigung.
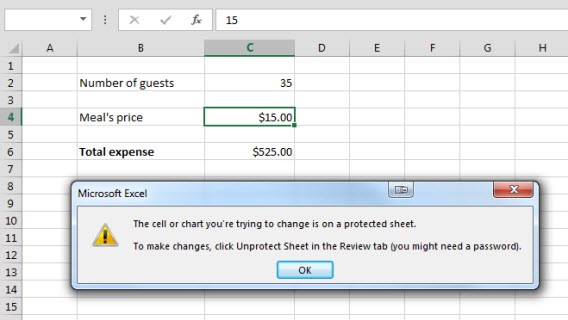 Um die Sperrung zu entfernen, klickt man im Reiter Überprüfen auf Blattschutz aufheben. Daraufhin gibt man das gewählte Passwort ein.
Um die Sperrung zu entfernen, klickt man im Reiter Überprüfen auf Blattschutz aufheben. Daraufhin gibt man das gewählte Passwort ein.
4. Einzelne Zellen entsperren
Man kann aber auch nur einzelne Zellen entsperren. Man markiert die entsprechende Zelle, drückt die rechte Maustaste und klickt auf Zellen formatieren.
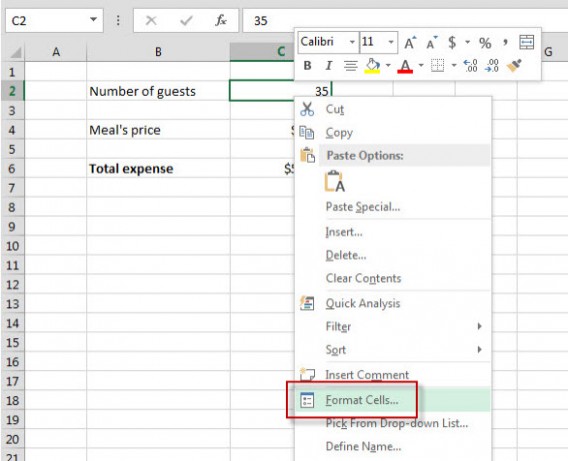 Man entfernt das Häkchen vor Gesperrt. So steht die Zelle wieder zur Bearbeitung frei.
Man entfernt das Häkchen vor Gesperrt. So steht die Zelle wieder zur Bearbeitung frei.
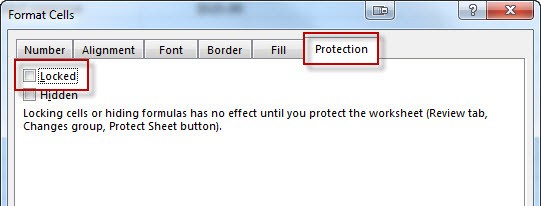
Mit diesem kleinen Trick hat man seine Excel-Datei immer unter Kontrolle. Andere Nutzer können nur die Zellen bearbeiten, die man vorher freigibt.
Weitere interessante Artikel zum Thema:
Word, Excel und PowerPoint: Mehrere Dokumente in einem Fenster öffnen
Office Online: Excel-, Word- und PowerPoint-Dokumente auf mehreren Geräten bearbeiten

